Fabric Lakehouse Loading using Data Pipelines & Notebooks – Inspired by MS End-to-End Tutorials
I joke about “I’m not much of a Spark Developer” all the time and I’m not joking, really I’m not. I’m a SQL developer. I’ve built Data Warehouses using SQL. I’ve cleansed data using SQL, transformed data using SQL, delivered data using SQL. But…I do see the value in understanding more of what Spark and Pyspark has to offer. The more I see just a few lines of Python doing quite a lot of work, the more interested I get. Building repeatable iterative data processing frameworks in just a few lines of code? Yes please!
Microsoft has created a set of End-to-End tutorials for various workloads including Lakehouses. These are step-by-step walkthroughs to get you up and running with various workloads available within Fabric. Yes you can approach these as stand-alone guides, but you can also use them as a springboard into creating your own solutions. And that’s exactly what I did.
In this blog I’m going to step through what I did to modify the example end-to-end solution to meet my own objectives.
Microsoft’s End-to-End Scenarios can serve as a building block to your own solutions
Part of the Lakehouse End-to-End scenario contains a Spark Notebook that iterates over a list of source folders that contains Lakehouse file data, and creates/overwrites a Delta table in a Lakehouse for each folder. What I want to do is use this as a starting point and modify it to meet my own specific use-case.
A downloadable PDF version of this blog post is available here.
Scenario
My objective is to create a Lakehouse in Fabric that I can then load source data into and create Delta tables, in effect I want to create a Raw/Bronze zone. I can then query these Delta tables for further downstream processing (Silver/Gold etc). Now, I don’t necessarily know what source data is going to be available so I need a process that can save available data to the Files section of a Lakehouse and then iterate over a list of available data to process.
I’m not going to work through the actual Microsoft end-to-end solution in this post as I used that as a reference, you can do that yourself by following the scenario guide here. What I am going to do is modify it for my own use, tweak it here and there to get it to do what I want. The section of the MS guide I’m going to use as a template is the Prepare and transform data in the lakehouse
Scenario Objective
What I want to do is take MS’s tutorial and modify it so that I can do the following:
- Load raw data into a new folder each time the process is run, this folder will contain child folders per source table/object
- Pass through a list of the available child folders from the Pipeline into a Notebook to iterate over, add some extra metadata columns like load datetime and source folder name.
- Allow the source schema to drift (e.g. a new source column is added) and save to a Delta table
- Each load is to be appended to the relevant Delta table
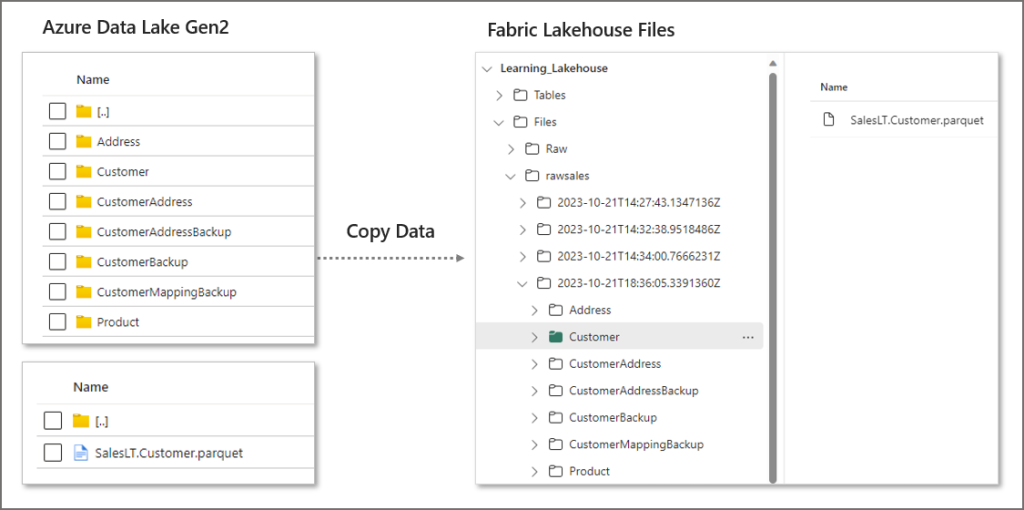
Each time the load is run, any available data in the source folder will be copied over to a new datetime folder in the Lakehouse Files section. This source data could be anything, a full copy of the source data, or incremental data. Either way, we are saving a new copy of the data with each load.
The Notebook code is available in GitHub here.
Pipeline and Notebook Process
For the actual process, I’ll be using a Fabric Data Pipeline to orchestrate the data movement and processing, it’ll be doing the following:
- Use a Set Variable to set a variable to be a datetime – this will be used as the name of the folder to store the raw Files
- Use a Copy Data task to move data into the Files section of a Lakehouse into a datetime folder
- Use a Get Metadata Activity task to read the list of source folders that have been copied to the datetime folder
- Pass this JSON metadata plus the source folder into a Notebook as parameters
- In the Notebook, it’ll loop through the JSON metadata (folder list):
- Extract each folder name from the JSON
- Add datetime column to the dataframe
- Add source folder column to the dataframe
- Append into a Delta table
Pipeline Flow Diagram
The pipeline flow that we’ll be creating is as follows:

Walkthrough
Let’s now walkthrough the process of creating a new Lakehouse to store the raw Files and Delta tables, creating the Spark Notebook, then the Data Pipeline that ties everything together.
Create new Lakehouse
This step assumes you have a workspace in Power BI/Fabric that is assigned to a Fabric capacity (current Premium, Fabric trial, or Azure F SKU).
- In the workspace, click New > Lakehouse
- Give the lakehouse a name and click Create
- After a few moments you’ll see the Lakehouse item and also a SQL Endpoint item (read only SQL queries)
Create Spark Notebook to load Delta Tables
I’ll use the tutorial file 01 – Create Delta Tables.jpynb (available on GitHub here) and amend as appropriate to get the results I want. The amended notebook is available in my GitHub repo here. To create a new notebook:
- In the workspace, click New > Notebook
- Then click Add Lakehouse > Existing Lakehouse > Add
- Select the new Lakehouse created earlier and click Add
This notebook will have 3 separate code cells, with 1 of the cells set as a parameter cell. Copy the code below into 3 separate cells. To create a cell, hover over the notebook and a menu should appear allowing you to click Code (Add Code Cell).
#standard settings in every Microsoft demo of the Lakehouse :)
#sets the V-Order special sauce
spark.conf.set("spark.sql.parquet.vorder.enabled", "true")
spark.conf.set("spark.microsoft.delta.optimizeWrite.enabled", "true")
spark.conf.set("spark.microsoft.delta.optimizeWrite.binSize", "1073741824")
With the code below, once the variables have been copied into the cell, click the ellipsis (More Commands) to the right of the cell and select Toggle Parameter Cell. You should then see the text Parameters appear to the bottom right of the cell.
#parameters for the source folder and the json list of child tables to loop through #this is passed in by a Data Pipeline source_folder = '' source_table_list = ''
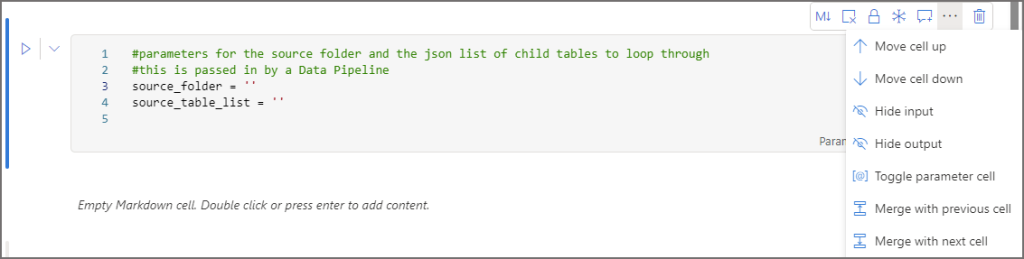
Then the 3rd cell contains the code to process the JSON string passed through via the pipeline, create a list and populate with the folder name, and then iterate over this list and call a function to load the raw data to Delta tables.
from pyspark.sql.types import *
from pyspark.sql.functions import *
import ast
import json
###########################################################
#create function to save each source folder to a Delta table
def loadDataFromSource(source_folder, table_name):
#load raw data from Files
df = spark.read.format("parquet").load('Files/' + source_folder + '/' + table_name)
df = df.withColumn("RawLoadDateTime", current_timestamp()) \
.withColumn("RawFolderSource",source_folder)
#append new metadata columns and save to Delta table
df.write.mode("append").format("delta").option("mergeSchema", "true").save("Tables/" + table_name)
###########################################################
#load json list of tables
table_list = json.loads(source_table_list)
#create new empty list
table_result_list = []
#loop over json object and save name of table to list
for json_dict in table_list:
table_result_list.append(json_dict['name'])
for i in table_result_list:
loadDataFromSource(source_folder,i)
Data Pipeline
In this section we’ll create the Data Pipeline that will load the raw data into the Lakehouse Files area and trigger the notebook to load the raw files into the Lakehouse Tables area as Delta tables.
Create new Data Pipeline
In this section we’ll create the Data Pipeline that will load the raw data into the Lakehouse Files area and trigger the notebook to load the raw files into the Lakehouse Tables area as Delta tables.
- In the workspace that the Lakehouse was created in, click New > Data Pipeline
Set Variable
This variable is used to store the datetime that the pipeline was run and it then passed through to the Copy Data and Notebook task as a parameter.
- In the pipeline top menu, click Activities and select Set Variable
- On the activity, select the Settings tab and ensure Pipeline Variable is set
- Click New next to Name and give the variable name like rawfoldername, make sure String is selected as the Type then click Confirm
- In Value, hover just underneath the textbox and click Add Dynamic Content and in the Pipeline expression builder add @utcnow() (or whatever datetime expression you wish the folders to be named).
Copy Data
This task will load raw files from a source data lake folder and save to the Files section of the Lakehouse. It uses the variable created earlier as the destination folder name.
- In the pipeline top menu click Activities and select Copy Data > Add to canvas
- In the Source tab of the Copy Data activity, add a connection to a relevant data source. In my case its to an Azure Data Lake Gen2 account where the source data is stored in Parquet format.
- As I’m copying the files over, I’m choosing Binary as the file format.
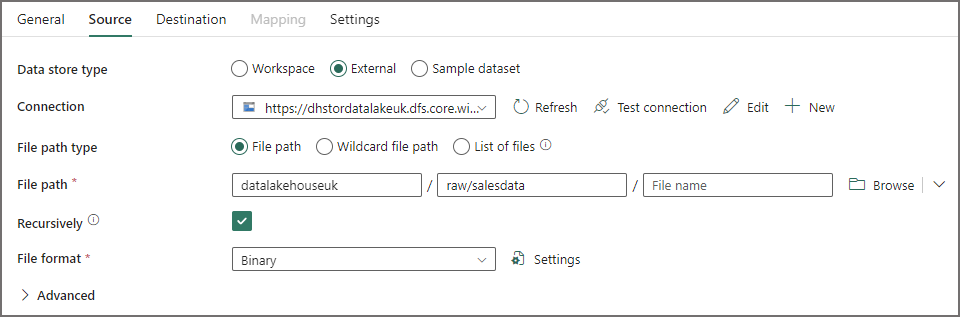
- On the Destination tab, select Workspace as the Data store type and select the new Lakehouse created earlier.
- Ensure that Files is selected as the Root folder
- Under the File path textbox, click Add Dynamic Content and add the following expression:
- rawsales/@{variables(‘rawfoldername’)}
- Select Binary as the File format.
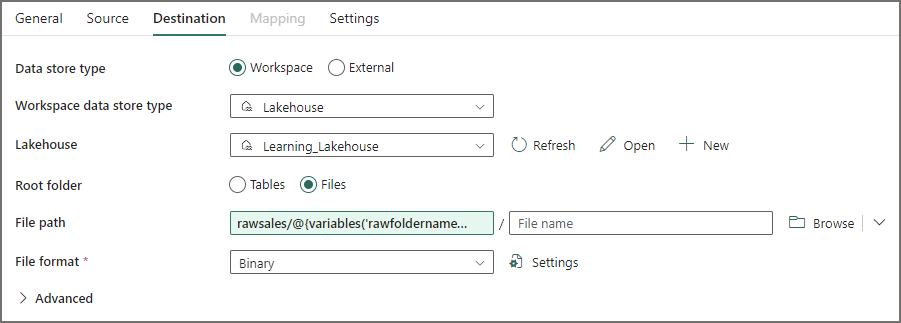
FYI there is a shortcut feature within Fabric that can link to external data in an ADLS Gen2 account instead of copying the files into the Lakehouse (backed by OneLake), however for my objective, I wish to be able to extend the usage of the pipeline to any data source I can extract from and land into OneLake.
Get Metadata
This is the activity that will now generate a list of all the child folders that were copied over as part of the Copy Data activity. This generation is dynamic, as I may not know at pipeline runtime what data is available in the source folder. E.G. the source folder could be cleared down and an incremental set of data copied over.
- In the pipeline top menu click Activities and select Get Metadata
- On the Settings tab, select the new Lakehouse in the Workspace
- Ensure Files is selected as the Root folder
- Under the File path textbox, click Add Dynamic Content and add the following expression:
- rawsales/@{variables(‘rawfoldername’)}
- In Field list, click + New and select Child items
This will then generate a JSON object with all the available folder names that were copied over, and can be passed as a parameter into the Notebook.
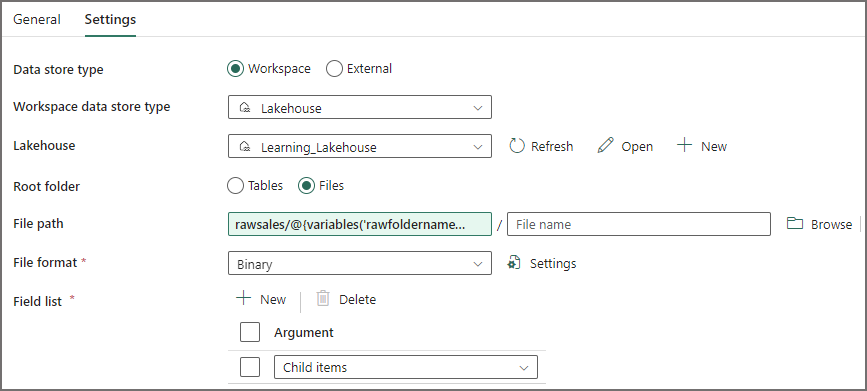
Notebook
Let’s now add a Notebook activity to the pipeline and pass in the JSON object of child folders into the json_table_list parameter, plus the source folder parameter.
- In the pipeline top menu click Activities and select Notebook
- On the Settings tab, select the Notebook created earlier
- In the Base parameters section, create 2 parameters matching the names of the Notebook parameters, and for each Value, click Add Dynamic Content:
- source_folder: rawsales/@{variables(‘rawfoldername’)}
- json_table_list: @string(activity(‘Get Child Folders to Load’).output.childItems)
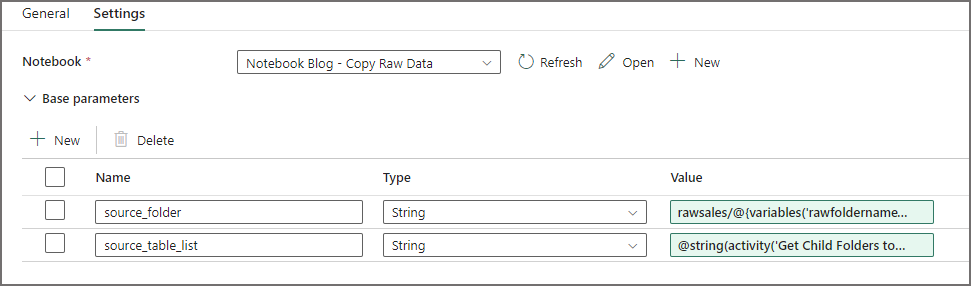
Running the Pipeline
Now that we have created all our activities and wired up the Notebook, let’s trigger the pipeline and see the output. On the pipeline top-menu, click Run > Validate. If the pipeline is validated successfully then click Run > Run. We’ll be able to see each activity status in the Output window.
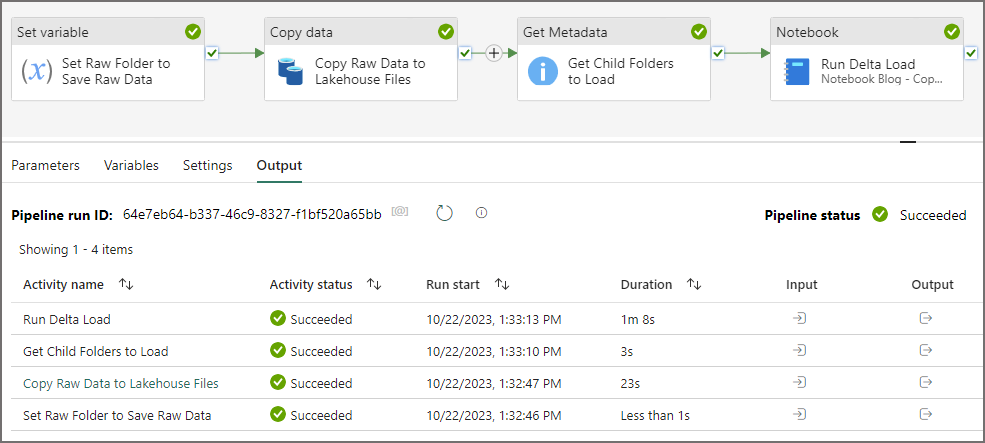
Now if we open the Lakehouse and expand the Tables area, we should see the list of Delta tables. By clicking the ellipsis next to a table name and selecting View Files we can now see all the Parquet files (and the _delta_log folder) that underpin that table.
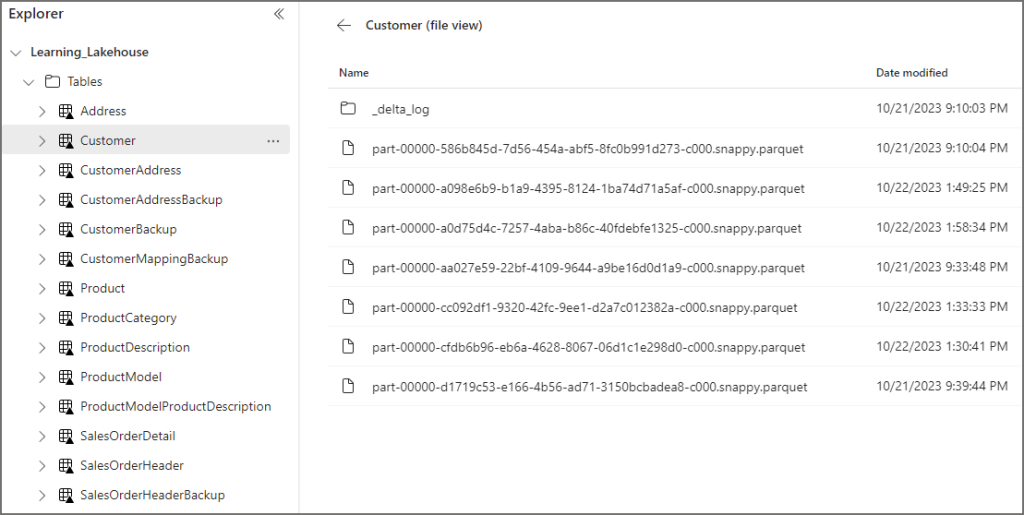
By switching to the SQL Endpoint view (top-right menu in the Lakehouse) and writing a SQL query (yes, back on familiar territory) I can then query the table and also see the 2 new derived columns. I can then use this downstream is further loading processes.
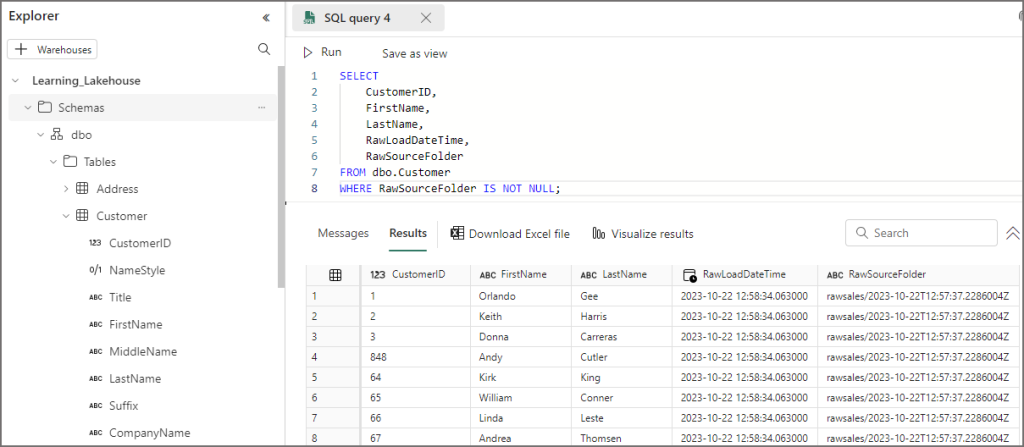
Conclusion
As I said at the beginning of this blog post, I’m not much of a Spark Developer, but I’m willing to jump in and get going, and using the Microsoft End-to-End scenarios has really helped me take a step towards using PySpark for data loading and transformation.
And here’s the great thing, now that this basic process is in-place, I can start to extend and modify it as I add more objective to the process. Ultimately I want this to be a generic module I can plug into any data loading process for my raw layer. I want to look at using Python’s multithreading to execute the Delta table loads in parallel, and adding error handling to the process too. All in good time, and I will of course share the journey.
As always, feel free to reach out to me to discuss anything in this blog.
References
- End-to-end tutorials in Microsoft Fabric – Microsoft Fabric | Microsoft Learn
- Lakehouse tutorial – Prepare and transform data in the lakehouse – Microsoft Fabric | Microsoft Learn
- Azure Data Factory Get Metadata Example (mssqltips.com)
- azure data factory – how to pass the outputs from Get metadata stage and use it for file name comparison in databricks notebook – Stack Overflow
- python 3.x – How to create a list from json key:values in python3 – Stack Overflow
- Develop, execute, and manage notebooks – Microsoft Fabric | Microsoft Learn
- Apache Spark Tutorial with Examples – Spark By {Examples} (sparkbyexamples.com)





